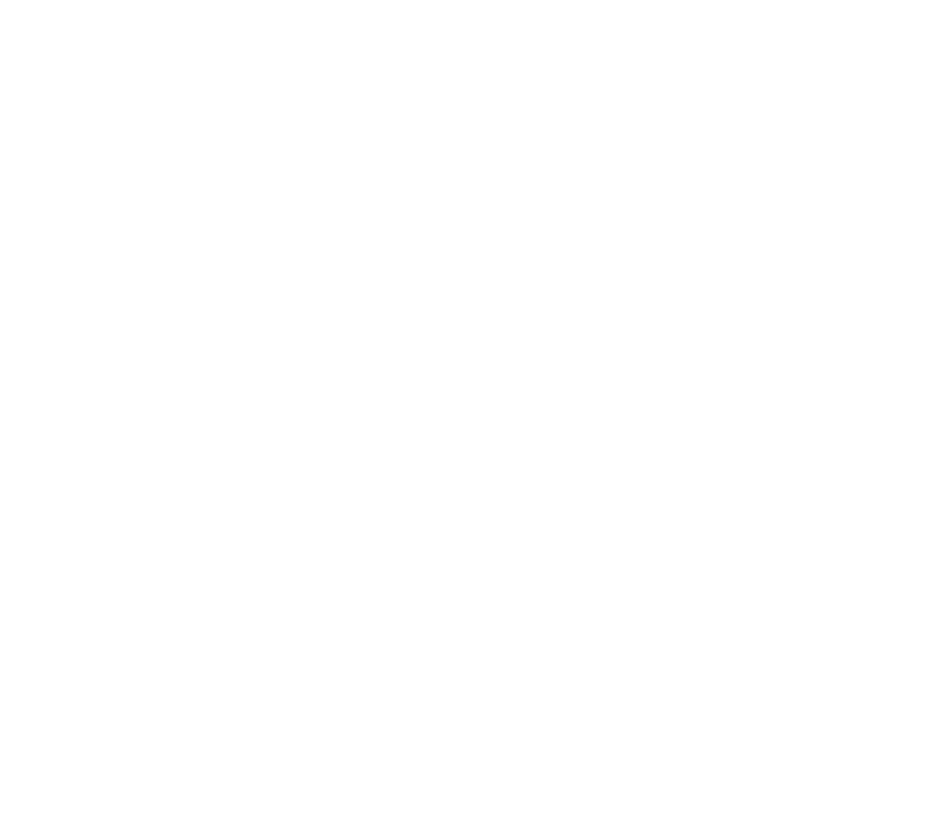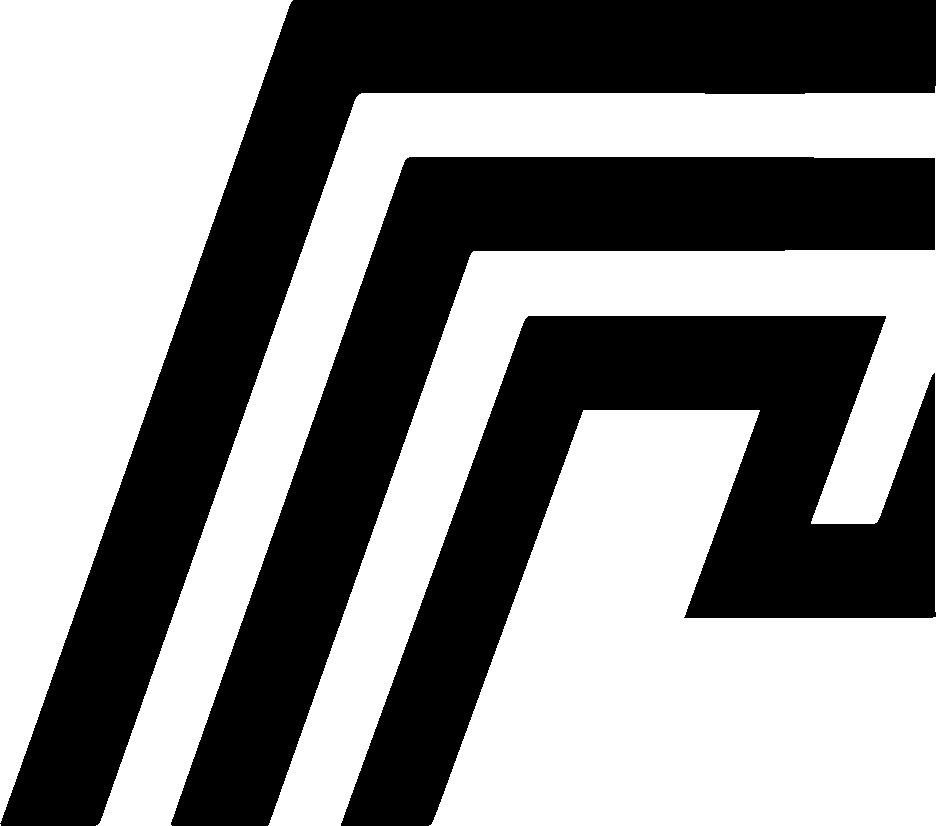App Store Overview
The App Store in HomeDock OS allows you to explore, configure, and install various applications and services to extend the functionality of your instance. It features a wide range of apps across different categories, with tools for managing media, network, productivity, and more. Below is a guide on how to navigate and use the App Store effectively.
Exploring the App Store
Section titled “Exploring the App Store”At the top, a series of featured applications are displayed, showcasing popular or recommended tools. Beneath the featured apps, you have a full list of available applications, each with its name, icon, and a brief description.
Filtering and Searching for Apps
Section titled “Filtering and Searching for Apps”To find an application quickly, you can:
- Filter by Category: Use the category tags below the search bar to filter applications by type, such as “Developer Tools,” “Files & Productivity,” “Gaming,” etc. Clicking on a category will only show apps relevant to that specific area.
- Search by Name: Enter keywords in the search bar to locate an app by its name or function.
Application Details
Section titled “Application Details”Clicking on an app provides more detailed information, including:
- Description: An overview of what the app does.
- Volumes: Directory paths that specify where the application will store data, configurations, or other files. Most of them are mapped by default to
/DATA/AppData/ApplicationNameor/DATA/AppFolders/ApplicationNameto avoid conflicts. - Ports: Specifies the networking ports required by the application, essential for ensuring proper accessibility and network configuration. To prevent conflicts, ensure that each application uses unique ports, as sharing the same port can lead to interruptions in application service.
Installing Applications
Section titled “Installing Applications”When you click the Install button, a configuration panel appears, displaying additional options for the app:
- Basic Installation: Simply click “Install” to start the deployment with default settings.
- Advanced Configuration: For users who need more control, click Advanced to access the Docker Compose configuration. This allows you to customize settings like file paths, environment variables, and more.
Managing Installed Applications
Section titled “Managing Installed Applications”Once installed, applications can be controlled from the Dashboard. You can start, stop, or restart each app as needed, ensuring optimal performance and resource management.