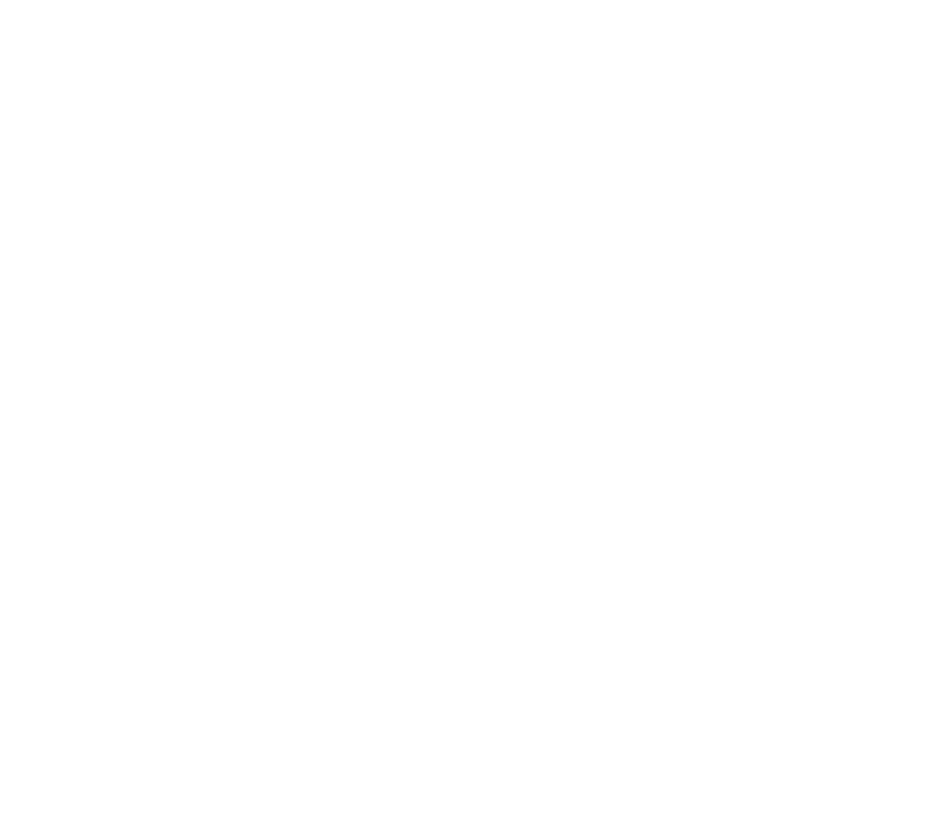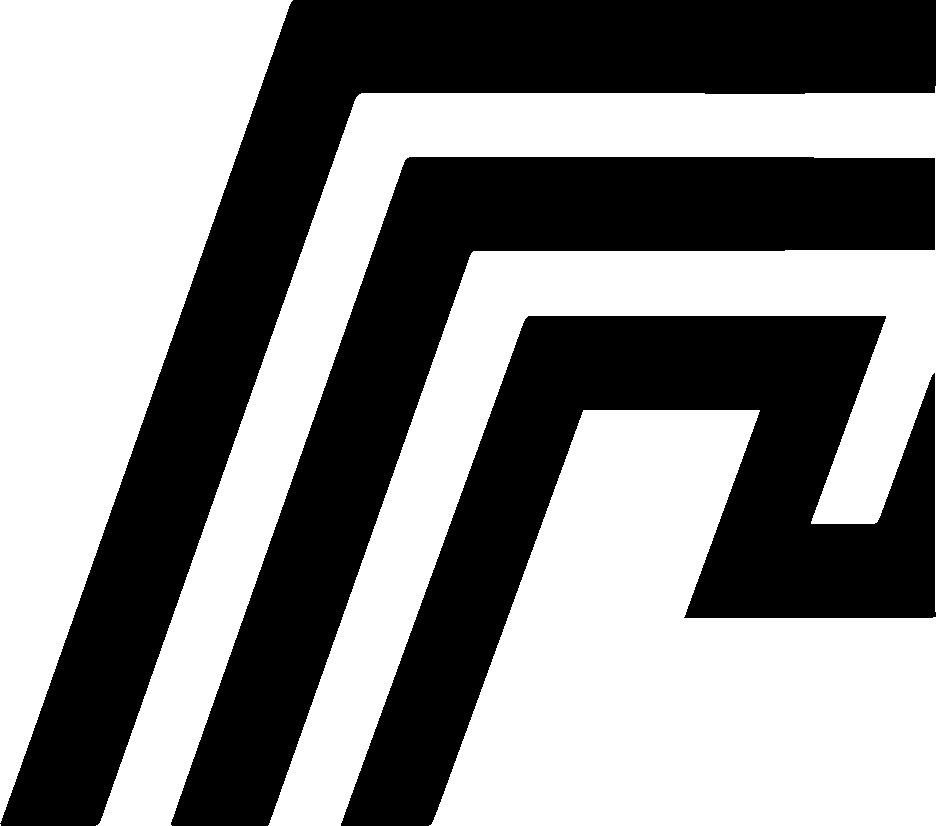Dashboard Overview
The Dashboard in HomeDock OS provides a real-time view of your instance’s performance and the status of running applications. This guide covers each section of the Dashboard and explains the displayed metrics in detail.
System Stats
Section titled “System Stats”The System Stats section offers an at-a-glance overview of key system metrics, helping you monitor resource usage and ensure optimal performance. Each metric is detailed below:
CPU Temperature
Section titled “CPU Temperature”Displays the current temperature of the CPU in Celsius. This metric helps in tracking if the processor stays within safe operating limits, preventing potential overheating issues.
CPU Usage
Section titled “CPU Usage”Shows the percentage of CPU capacity currently in use, allowing you to monitor workload levels on the instance and manage resource allocation effectively.
RAM Usage
Section titled “RAM Usage”Indicates the amount of memory in use, both as a percentage and in gigabytes (GB). High RAM usage can impact performance, so monitoring this metric helps manage memory-intensive applications.
System Storage Usage
Section titled “System Storage Usage”Reflects the amount of system storage utilized. This metric provides a view of available vs. used storage in gigabytes (GB), helping you manage storage capacity and avoid disk-related issues.
Disk Usage (e.g., /dev/sdb2)
Section titled “Disk Usage (e.g., /dev/sdb2)”Displays the usage of specific disks, such as secondary or external drives, often shown in terabytes (TB). This helps in managing additional storage effectively.
Network Traffic (e.g., wlan0)
Section titled “Network Traffic (e.g., wlan0)”Displays real-time data transfer, showing the amount of data sent and received over the network interface and the overall bandwidth usage. This metric is essential for tracking network activity and managing bandwidth.
Containers
Section titled “Containers”Shows the total number of containers running on your instance, including both active and inactive containers. This is useful for tracking containerized applications and resource distribution.
Uptime
Section titled “Uptime”Displays the continuous runtime of the instance since the last reboot. Uptime is useful for monitoring system stability and determining the need for restarts or maintenance.
App Insights
Section titled “App Insights”The App Insights section lets you manage and monitor applications installed on your instance. Each application entry provides the following details:
App Name
Section titled “App Name”Displays the name and logo of each application, allowing for easy identification.
Access URL
Section titled “Access URL”Shows the URL or domain for accessing the application, included for informational purposes.
CPU Usage
Section titled “CPU Usage”Shows the CPU resources each application is using, helping to identify resource-heavy applications that may need attention.
Status
Section titled “Status”Indicates the app’s current state based on Docker status codes, helping you quickly understand the operational status of each container:
- running: The app is actively running and operational.
- paused: The app is temporarily suspended but can be resumed.
- restarting: The app is restarting, often after a crash or manual command.
- exited: The app has stopped, either due to an error or intentional shutdown.
- created: The container is created but has not started yet.
- removing: The container is being removed.
Managing Applications
Section titled “Managing Applications”Each application entry includes an Actions button that provides a range of options to manage the app’s state. Selecting the checkbox next to each application allows you to perform bulk actions on multiple apps at once. Here are the actions available:
Launches the selected application, initiating its processes and making it accessible to users.
Halts the application, releasing resources. Use this action when you want to temporarily conserve system resources without uninstalling the app.
Restart
Section titled “Restart”Stops and then immediately starts the application again. This is useful for refreshing the app’s state or after applying minor updates.
Temporarily suspends the application without fully stopping it. This conserves CPU usage but keeps the application state intact, allowing a quick resume later.
Unpause
Section titled “Unpause”Resumes a paused application, bringing it back to its previous operational state.
Uninstall
Section titled “Uninstall”Completely removes the application from the system, freeing up storage and resources. Note that uninstallation is permanent and may delete all application information depending on your instance settings.
Update
Section titled “Update”Checks for any available updates and installs the latest version of the application automatically. This ensures that you always have access to the newest features and security patches without needing manual intervention.